How to create an Incident Report (Web)
The Digital Incident Register requires the use of a standardised "Incident Report" in place of the previous Liquor & Gaming Part A + B reports. Follow these steps to complete an incident report through Star Comply.
- Log In to Star Comply
- Open your browser and log in to Star Comply.
- Open your browser and log in to Star Comply.
- Navigate to Reports
- Select Reports
- Select New Report

3. Search for the Incident Report
- In the search bar, type "Incident Report" to find the relevant report template.
- Select Start Report
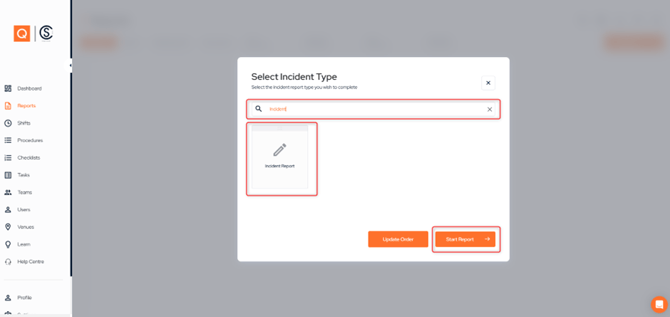
4. Complete the Report
-
- Complete all required fields
- Some fields are auto populated for convenience
- * Indicate mandatory fields, a report cannot be approved without these fields completed

5. Submit or Approve Report
-
- Draft: Save the report for later.
- Submit: Submit the report for review.
- Approve: Approve the report, depending on your user level and permissions.
Additional Features:
Report Status Indictors
Status light indicators help visualise the status of the report:
-
- Green flag: Created within 24hours of the incident and all mandatory fields completed
- Orange flag: Not created within 24hours of the incident and all mandatory fields completed
- Red flag: Not created within 24hours and still in draft or submitted status

Filters for Incident Reporting
Incident Status: Easily find reports based on their status- Incomplete
- Not complete within 24hrs
- Complete

- Filter by Time: Sort reports based on the time the incident occurred
